docker基本命令
本文最后更新于:3 个月前
Docker
基本架构
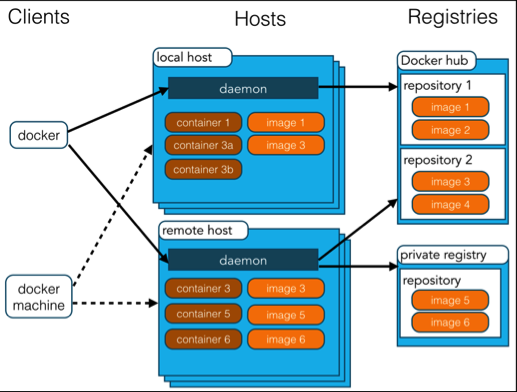
docker有两个概念,镜像和容器. 镜像相当于类,容器相当于类创建的对象. 一个镜像可以创建多个容器
安装docker
curl -fsSL https://get.docker.com | bash -s docker --mirror AliyunWSL2 中安装参考 WSL 2 上的 Docker 远程容器入门
安装之后可以测试运行一下 docker ps -a, 如果报错出现 “permission denied while trying to connect to the Docker daemon socket at unix:///var/run/docker.sock: Get “http://%2Fvar%2Frun%2Fdocker.sock/v1.24/containers/json?all=1”: dial unix /var/run/docker.sock: connect: permission denied”
sudo usermod -aG docker $USER
newgrp docker
sudo systemctl status docker即可解决
拉取一个Ubuntu的镜像(默认最新)
docker pull ubuntu拉取特定版本的
docker pull ubuntu:16.04查看所有镜像
docker images以下内容以笔者本机为例, 笔者拉取了两个版本的Ubuntu镜像和一个默认拉取的hello-world镜像
(base) root@hecs-67846:~# docker images
REPOSITORY TAG IMAGE ID CREATED SIZE
ubuntu latest a8780b506fa4 4 days ago 77.8MB
hello-world latest feb5d9fea6a5 13 months ago 13.3kB
ubuntu 16.04 b6f507652425 14 months ago 135MB查看容器情况
docker ps -a笔者这里有一个正在运行的容器
CONTAINER ID IMAGE COMMAND CREATED STATUS PORTS NAMES
da1811a84ddc ubuntu:16.04 "/bin/bash" 7 hours ago Up 4 hours csapp启动一个容器
docker run --name kamilu -itd ubuntu /bin/bash其中 -it 的 -t 选项让Docker分配一个伪终端(pseudo-tty)并绑定到容器的标准输入上, -i 则让容器的标准输入保持打开
-d 是笔者个人喜欢使用的,它会使容器在后台运行并且返回生成的容器的ID
后面的ubuntu指的就是镜像的名字,这里使用的ubuntu,也就是ubuntu:latest, 最后启动一个 bash 终端,允许用户进行交互
前面的 --name 是为这个容器指定一个名字,如果不指定的话这个名字比较随意,不是很方便管理
再使用 docker ps -a 查看可以看到容器已经运行起来了
CONTAINER ID IMAGE COMMAND CREATED STATUS PORTS NAMES
9041786640c9 ubuntu "/bin/bash" 8 seconds ago Up 6 seconds kamilu
da1811a84ddc ubuntu:16.04 "/bin/bash" 7 hours ago Up 5 hours csapp重启一个已关闭的容器使用
docker restart <CONTAINER_ID>容器内权限的问题
如果在服务器上运行一个 container, 如果以上述方式启动那么当内部运行的程序需要更高权限的时候会报错
-
如果在gdb调试的时候遇到了
warning: Error disabling address space randomization: Operation not permitted的报错,需要在 OPTION 中加入如下参数,后面一样不变docker run --cap-add=SYS_PTRACE --security-opt seccomp=unconfined -
如果报错类似
Operation not permitted, 可以在启动时加上--privileged参数docker run --privileged ...
进入容器
进入容器之前容器需要处于正在运行的状态,进入有两种方式 attach 和 exec
-
attach 从容器退出会导致容器的停止
# 直接使用容器的名字 docker attach kamilu # 使用容器的ID docker attach 9041786640c9 -
exec 退出不会导致容器停止,比较适合需要持续运行的后台服务
docker exec -it kamilu /bin/bash如果需要在一个容器中使用多个终端处理不同的任务,应该使用exec的方式进入,attach会导致两个终端的状态同步
文件传输
主机->容器
docker cp <PATH> <CONTAINER_ID/NAME>:<PATH>
# docker cp bomb.tar csapp:/root容器->主机
docker cp <CONTAINER_ID/NAME>:<PATH> <PATH>
# docker cp csapp:/home/bomb.tar /home/files退出 关闭 删除容器
退出
- exit
- ctrl + d
关闭
docker stop <NAME>
docker stop <CONTAINER_ID>删除容器
docker rm -f <NAME>
docker rm -f <CONTAINER_ID>导入和导出容器
导出
docker export csapp > csapp.tar导入: 从容器快照文件中再导入为镜像
docker import csapp.tar another_csapp:v1.0cat csapp.tar | docker import - another_csapp:v1.0删除镜像
docker rmi another_csapp:v1.0上传容器
首先需要前往docker hub注册一个账号,假设账号名为kamidalu
你希望上传的容器名为miniCRT,你需要先将其打包成 Docker 镜像,注意打包的名字里面不能有大写字符
docker commit miniCRT kamidalu/minicrt登录docker账号
docker login如下结果为登录成功
Authenticating with existing credentials...
WARNING! Your password will be stored unencrypted in /root/.docker/config.json.
Configure a credential helper to remove this warning. See
https://docs.docker.com/engine/reference/commandline/login/#credentials-store
Login Succeeded上传你的docker镜像
docker push kamidalu/minicrt基础环境搭建
纯docker容器相当的干净,可以快速地把常用软件安装一下,以便后续使用
- 基本
apt-get -y update
apt-get -y install sudo
sudo apt -y install vim
sudo apt -y install wget
sudo apt -y install unzip- 软件
sudo apt -y install git- C
sudo apt -y install gcc
sudo apt -y install build-essential gdb
sudo apt -y install gcc-multilibDocker 代理配置
docker代理配置的也很简单,并且官方提供了镜像,我们只需要直接运行就可以拉取镜像创建容器了
如果你的本机已经配置了代理,那么只需要在创建的时候加入--network=host 即可(不过似乎有点小问题…)
docker run -itd --network=host --name=<NAME> ubuntudocker run -d \
--restart=always \
--privileged \
--network=host \
--name v2raya \
-e V2RAYA_ADDRESS=0.0.0.0:2017 \
-v /lib/modules:/lib/modules:ro \
-v /etc/resolv.conf:/etc/resolv.conf \
-v /etc/v2raya:/etc/v2raya \
mzz2017/v2raya值得注意的是镜像制作使用的是 alpine linux ,所以进入的话需要使用 /bin/sh
docker exec -it v2raya /bin/sh并且默认源太慢了,可以换成中科大的源(推荐)
sed -i 's/dl-cdn.alpinelinux.org/mirrors.ustc.edu.cn/g' /etc/apk/repositories或者阿里的镜像源
sed -i 's/dl-cdn.alpinelinux.org/mirrors.aliyun.com/g' /etc/apk/repositoriesalpine linux下载使用的是
apk add <name>而不是apt install <name>
apt-get install apt-transport-https ca-certificates本博客所有文章除特别声明外,均采用 CC BY-SA 4.0 协议 ,转载请注明出处!